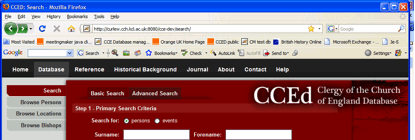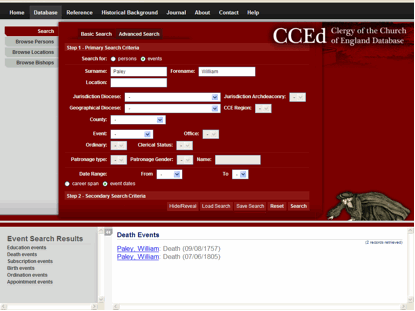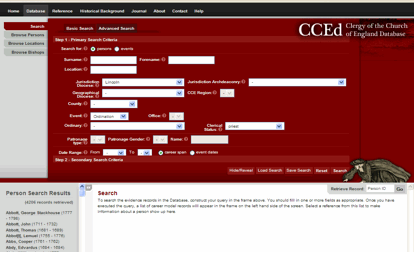Document Contents
The Advanced Search (AS) screen offers a very powerful search engine through which to execute a wide variety of searches in the CCEd. Moreover it has a built in ‘second phase’ under ‘Secondary Search Criteria’ which allows a set of data to be interrogated from a different point of view. All fields in the form have helpful instructions provided via the question mark symbol next to the field title. Moving a mouse over the symbol will bring up the help message, which disappears once the mouse is moved on.
The AS screen can be used either to search for clergy or career events. In both cases the result may be a set of data sharing common characteristics, or if desired an isolated case. Many different combinations are possible using the fields available, which also now open up to users the full potential of the location structure within which the records of the CCEd are organised.
The AS Screen is made visible by clicking on the “Advanced Search” tab, one of two options at the top of the Search Screen.
When first seen, the AS screen will occupy much of the monitor screen. However, the ‘Secondary Search’ option is hidden to allow some room for results at the bottom of the screen, and once the search has been executed, the search form can be hidden by clicking on the ‘Hide/Reveal’button, the first button available in the row at the bottom of the red section of the screen.
This will completely remove the search from view leaving virtually the whole screen within which to view results. The search can be retrieved by clicking once more on ‘Hide/Reveal’ below the search tabs in the red area at the top of the screen which remains when the search is hidden.
A walk-through the Advanced Search screen
Search for Persons or Search for Events?
The first option presented to the user is the choice between ‘Search: for Persons’ and for ‘Events’, selected by clicking the button next to the preferred term. It is important to bear in mind that it is possible to pursue queries relating to people using ‘search for events’ and vice-versa. The choice to be made relates to the form in which the results will be returned. If the user selects ‘Persons’, the search engine will locate all ‘Career Narratives’ matching the search criteria. Thus a search for ‘William Paley’ will generate a result like that below:
Here the ‘Person Search Results’ frame in the bottom left of the screen lists all the career-modelled clerics sharing the name or name elements selected, clicking on any particular name will bring up the relevant career narrative. However, if the same search is executed with the ‘Events’ box ticked, what is returned is a list of all the career-modelled events involving a cleric with that name, listed under the subheadings ‘Birth Events, Education Events, Ordination Events, Appointment Events, Subscription Events, and Death Events’. Clicking on one of these subheadings will produce in the main results window a list of all the events of that type associated with the name entered in the Database. Clicking on these will then take the user to the career narrative of the individual with which the event is associated:
As there are several different individuals called William Paley in the Database, all of their relevant career events are returned by this search (as long as they matched any other limiters set up in the search).
In fact, of course, the main use of the ‘Events’ search is to identify groups of events sharing criteria, such as all ordinations by a particular bishop, or all appointments in a particular diocese in a particular period. When the results are returned, the display in the main results frame includes a count of the number of records returned:
Entering search terms
Having chosen which type of search to execute, the user then proceeds to fill in various fields in the form provided. In some cases these allow free text entries; in others, selections must be made from drop down menus, and may require that one of the other fields is selected before options are offered.
Surname
Enter free text.
As in the Basic Search: here you can enter a surname to call up records associated with that name in the career narratives. You can use ‘_’ or ‘?’ as a wildcard for a single letter, and ‘%’ or ‘*’ for one or more letters to allow for variant spellings (e.g., ‘Burl%’ would recover both ‘Burley’ and ‘Burleigh’, although it would also recover other names beginning ‘Burl…’).
Forename
Enter free text.
As in the Basic Search: here you can enter a forename to call up records associated with that name in the career narratives.
You can use ‘_’ or ‘?’ as a wildcard for a single letter, and ‘%’ or ‘*’ for one or more letters to allow for variant spellings, as for surname.
Where only forename initials are known, e.g. for the cleric A.H. Whitmore, enter ‘A% H%’ [note the space between the first percentage sign and the second initial] in the forename box. This will bring up all individuals who have two forenames, the first beginning with ‘A’ and the second ‘H’, in this case with the surname ‘Whitmore’, giving ‘Ainslie Henry Whitmore’.
Location
Enter free text.
This works in a different way from the location box in the Basic Search. In Basic Search location must be selected, after a diocese has been chosen, from a drop-down list of the locations associated with that diocese in the CCEd. The search then brings up a list of events associated with that location. In contrast, here the user can enter free text (including ‘%’, ‘?’, ‘_’ or ‘*’ as a wildcard) and search for a location either in association with a diocese (or other jurisdiction or region) throughout the location structure of the database. The results produced also differ, in that it will produce a list either of career narratives or of events involving locations matching the criteria depending on whether it is employed in a person or event search.
This can be very useful where either the spelling of the location the user is working from does not match that of a living in the Database (a wildcard can identify likely candidates) or where the user is not aware of the jurisdictional setting of the location, or its place in the hierarchy (e.g. whether it was a parochial chapel or a parish church). The location search in the AS will identify matches in all elements of location names in the CCEd.
Limiting your search geographically
It is possible to limit the search geographically to regions of England and Wales in three ways: by jurisdiction diocese, by geographical diocese, or by county.
Jurisdiction diocese
This allows the user to limit a search to events or persons associated with a particular diocese. For the purposes of the CCEd, ‘Jurisdiction’ diocese identifies the diocese in its jurisdictional aspect: that is, all parishes and other institutions which came under the authority of the bishop as ordinary. Some parishes and institutions falling within the boundaries of the diocese may therefore be excluded if they were subject to peculiar jurisdiction. Conversely, the ‘jurisdiction’ diocese will include any small pockets of jurisdiction exercised by the bishop which lay beyond the diocesan boundaries.
Select your chosen diocese from the drop-down menu. Please note that this function cannot be used in conjunction with geographical diocese or county.
Once a jurisdiction diocese is selected, it is possible to limit the search further to a subdivision of a diocese, as it activates the ‘jurisdiction archdeaconry’ field.
Jurisdiction archdeaconry
Select from a drop-down menu, which is activated following selection of jurisdiction diocese.
Once a jurisdiction diocese is selected this option becomes available. A drop-down menu will offer the user a choice of the various jurisdictional subdivisions of the diocese in question. Some of these will indeed be archdeaconries. However, it will also allow the user the option of selecting other elements in the diocese: for example, the diocesan cathedral (which will bring up all events or persons connected with the cathedral); ‘diocese of x’ (which will bring up the diocesan officers – bishop, archdeacon etc. – and offices associated with the diocese such as ‘preacher throughout the diocese’); or any peculiar jurisdictions exercised by the bishop, or peculiars which exempted the parishes and institutions therein from the archdeacons’ jurisdiction but not that of the diocesan.
Geographical diocese
This way of limiting searches may be of particular interest to those with an interest in a particular geographical region and who are not concerned by issues of jurisdiction.
The option to select a ‘geographical diocese’ allows the user to limit a search to events or persons associated with a particular diocesan territory. For the purposes of the CCEd, ‘Geographical’ diocese identifies the diocese in its territorial aspect: that is, all parishes and other institutions which lay within the territory defined by its borders. It therefore includes locations that did not come under the authority of the bishop as ordinary but which fell within the territory, and also excludes peculiar jurisdictions of the bishop lying beyond these boundaries. In one case, Hereford, it includes territory outside the diocesan boundaries under the jurisdiction of one of the diocese’s archdeacons and yet under the episcopal authority of the bishop of Gloucester. Selecting geographical diocese also excludes from the search all diocesan officers and cathedral clergy who would be included under a search using ‘jurisdiction diocese’ for the same see.
Using geographical diocese it is also possible to select some particular categories of locations: cathedral locations, diocesan officers, domestic chaplains, collegiate churches for separate investigation, either nationally or in combination with other search criteria.
This option is activated by selecting a geographical diocese from the drop-down menu. Once a geographical diocese is selected, it is not possible to use the ‘jurisdiction diocese’ field; the user must choose one or the other. The selection activates a field making it possible to limit the search to a subdivision of the territory, as it activates the ‘CCE region’ field.
CCE Region
Select from a drop-down menu, which is activated following selection of geographical diocese.
Once a geographical diocese is selected this option becomes available. A drop-down menu will offer the user a choice of subdivisions: these broadly mirror the archdeaconries of the diocese, but as with ‘geographical diocese’ smooth out the jurisdictional map by ignoring pockets of peculiar jurisdiction both within and outside the region unless of considerable size. For an account of the structure of CCEd regions associated with a diocese, please see the descriptions of the diocese as these are mounted in the diocesan pages of the CCEd website. In the cases of ‘geographical dioceses’ such as ‘cathedrals’ and ‘domestic chaplains’, CCE region offers further subcategories of these types of location.
County
This allows the user to limit the search to persons or events associated with a particular county.
Select from a drop-down menu. This facility cannot be used in conjunction with geographical or jurisdiction diocese.
Further search terms: Event
After these regional fields, we come to a field labelled ‘Event’, enabling a series of searches primarily designed to be used as part of ‘event’ rather than ‘person’ searches.
Event
Select from a drop-down menu. Selecting ‘ordination’ activates ‘ordinary’ (if a jurisdiction diocese is chosen) and ‘clerical status’; selecting ‘appointment’ activates the ‘office’ and ‘patronage’ fields.
This field allows the user to limit the search to one type of event or career narratives containing examples of any one type of event: either birth or death, subscription, ordination or appointment (covering all varieties of appointment to clerical office).
If ‘birth’ or ‘death’ is selected, the search will only return results associated with those clerics for whom enough information is present in the sources to generate a ‘birth’ or death event’ (see the account in Interpreting a Career Narratives). In both cases, it should only be used with ‘event dates’ rather than ‘career span’ selected in the date range criteria.
If ‘subscription’ is selected, this limits the search to subscriptions not linked to the taking of office or ordination, such as subscriptions to the Act of Uniformity in 1662. As with ‘birth’ and ‘death’, it should only be used with ‘event dates’ rather than ‘career span’ selected in the date range criteria.
If ‘appointment’ is selected, this activates a field for ‘office’. It also permits users to search for appointments either generally or in regard to particular offices, if required limited by date span or region. It can be used either as part of a search for persons (in this case who held a particular office as part of their career) or for events in which clerics were appointed. When used with date range and event search/event dates, it is the start date of each appointment that is the subject of the search.
If ‘ordination’ is selected, a field allowing the user to specify the orders required (usually deacon or priest) is activated; and if a jurisdiction diocese is selected as part of the search, a list of ordinaries is activated allowing the user to search for ordinations involving a particular bishop. It can be used as part of a search for person or for events.
Office
Should a user select ‘appointment’ in the ‘event’ field, this field is activated, allowing the user to specify a particular office for the search. Select the appropriate term from the drop-down menu.
Ordinary
Should a user select ‘ordination’ in the ‘event’ field and select a ‘jurisdiction diocese’, this field is activated and will allow users to select a bishop from those who presided over the diocese in question, limiting the search to ordinations performed by that bishop or under his authority. Select the appropriate term from the drop-down menu.
Clerical status
Should a user select ‘ordination’ in the ‘event’ field, this field is activated and will allow users to limit their search to ordination to particular orders. Select the appropriate term from the drop-down menu.
Searching for patrons
The fields in this section can be activated by selecting ‘appointment’ under ‘event’.
Patron type
This allows the user to limit the search to appointments involving a particular category of patrons, such as lay patrons, or crown patronage, as indicated in the patron type fields of the evidence records associated with appointment events. Select the appropriate term from the drop-down menu.
Patronage gender
This field allows the user to limit the search to events involving male or female patrons alone, or patrons of both sexes as indicated in the patron gender fields of the evidence records associated with appointment events. Select the appropriate term from the drop-down menu.
Name
This field allows free text entries to search for elements in the patron name fields of the evidence records associated with appointment events. You can use ‘_’ of ‘?’ as a wildcard for a single letter, and ‘%’ or ‘*’ for one or more letters to allow for variant spellings (e.g., ‘Burl%’ would recover both ‘Burley’ and ‘Burleigh’, although it would also recover other names beginning ‘Burl…’).
How to define your dates
The options in this section control how dating is investigated in searches.
Date range
As in Basic Search, these fields enable the user to limit the period covered by any search using the other fields to multiples of 20 years. Select your chosen dates from the drop-down menu.
Career span
If the career span button is selected, a person search will return all persons whose careers overlapped the selected period, even if the criteria entered are only matched in events in their careers outside the designated period. If it is used in combination with an event search, it will return relevant events in the careers of all those whose careers overlapped with the period, whether or not the events themselves occurred in the period.
Event dates
If the event dates button is selected, either person or event searches will return only results where the criteria are matched within the date span established by date range. In the case of appointments, it is the start date of the tenure which determines whether or not a tenure is returned.
Completing your search
Once all criteria are established, pressing the ‘Search’ button at the far right of the row of buttons at the bottom of the red area of the screen executes the enquiry.
Refining your search
Clicking on the Secondary Search Criteria bar opens up a second advanced search form which can be used to interrogate the results returned in the first search. This can be used to refine the search, but can also be used to establish the degree of overlap of two datasets: for example a search for all those ordained deacon in a location in the 1710s and 20s could be followed by one for all those ordained priest in the same period. It is possible to follow a person search with an event search, and vice versa.
Resetting and saving searches
At the bottom of the search frame, to the left of the ‘Search’ button, are four more buttons.
Hide/Reveal
Already discussed above, this allows the user to hide the search criteria to allow a bigger frame to view the search results.
Load search
This brings up a dialogue box asking the user to ‘Submit your file’. Press the ‘Browse’ button to locate a DAT file you downloaded, and then select it by pressing ‘open’ (as if you were uploading an e-mail attachment in Outlook, for example). The file address should now appear in the dialogue box window. Now click on ‘Upload’ to upload the search, which should now appear in your search engine. This function requires you first to have made use of:
Save search
This allows you to save the search criteria you have entered into the engine to a downloaded file on your own computer which can be reloaded at any point to enable the search to be repeated. It does not save the results themselves: indeed, part of the purpose of the facility is to enable users to repeat a favourite search in precisely the same terms to see if the ongoing addition and editing of data in the CCEd leads to additional or different results. Pressing the button brings up a dialogue box which will offer you the option of opening or saving a DAT file to your preferred download location. The default setting is ‘save’; therefore click ‘OK’ and the file will be downloaded. To restore the search, click ‘Load search’.
Reset
This button allows you to clear all the fields in the search engine at one stroke.